- 博客/
WindowsServer远程桌面许可证服务器部署
·64 字·1 分钟
WindowsServer
WindowsServer开启多用户远程登录 - This article is part of a series.
Part 1: This Article
前言#
WindowsServer2019默认远程桌面连接数是2个用户,如果有超过2个用户的访问需求,只能通过部署远程桌面许可证服务器解决
角色分配#
- 客户端Client
- 远程桌面许可证服务器Licensing。为客户端颁发访问许可证 (RDS CAL) ,有两种类型
- 每设备 CAL:允许一台设备(任何用户使用的)连接到RD会话主机服务器。一般应用于RD会话主机未加域的情形
- 每用户 CAL:授予一个用户从无限数目的客户端计算机或设备访问RD会话主机服务器的权限。RD会话主机服务器需要加域,可以共享一台授权服务器
- 远程桌面会话主机(RD会话主机) 服务器Server
- 配置远程桌面授权服务器即许可证服务器为Licensing。
- 配置远程桌面授权模式,必须与许可证服务器Licensing的RDS CAL类型一致。RD会话主机Server将代表客户端Client向许可证服务器Licensing请求许可证
部署步骤#
远程桌面许可证服务器可以独立部署,先创建一台WindowsServer并登录
安装远程桌面服务及授权工具#
打开服务器管理器 > 管理 > 添加角色和功能 ,服务器选择本机192.89.9.132
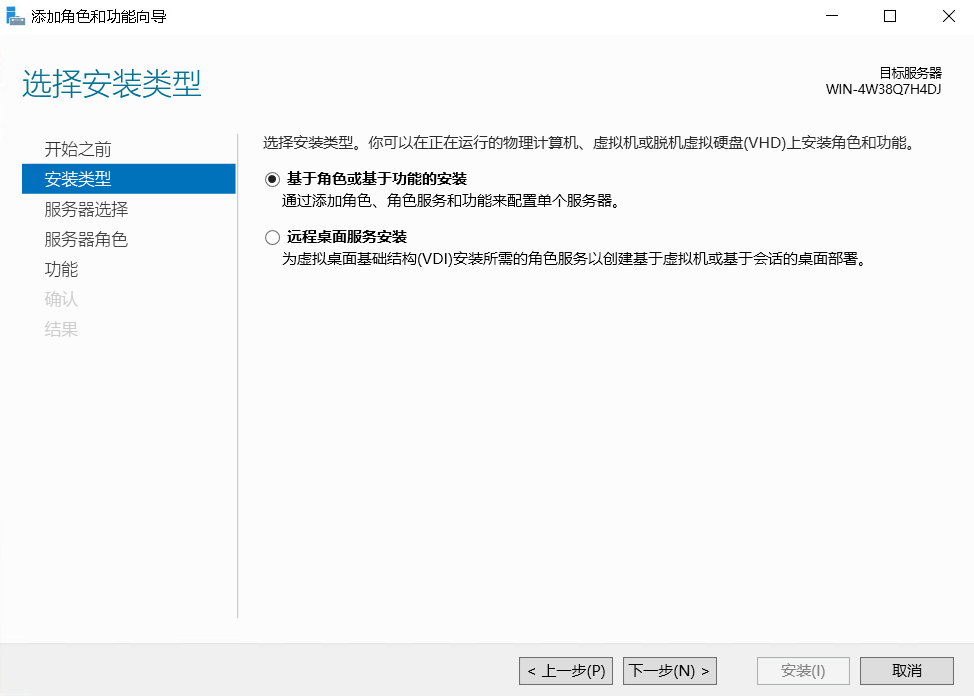
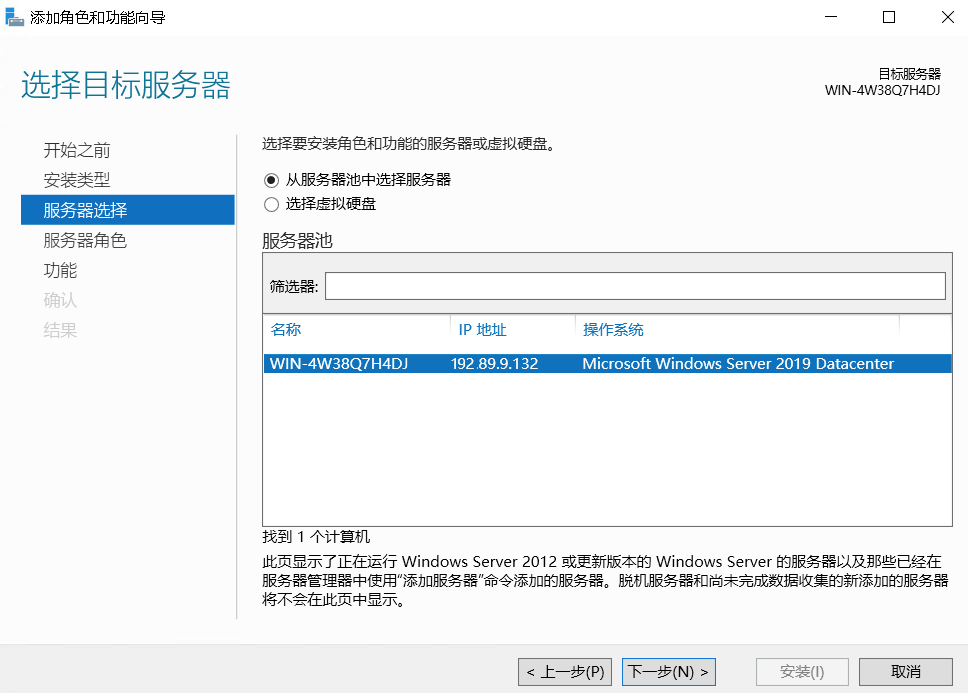
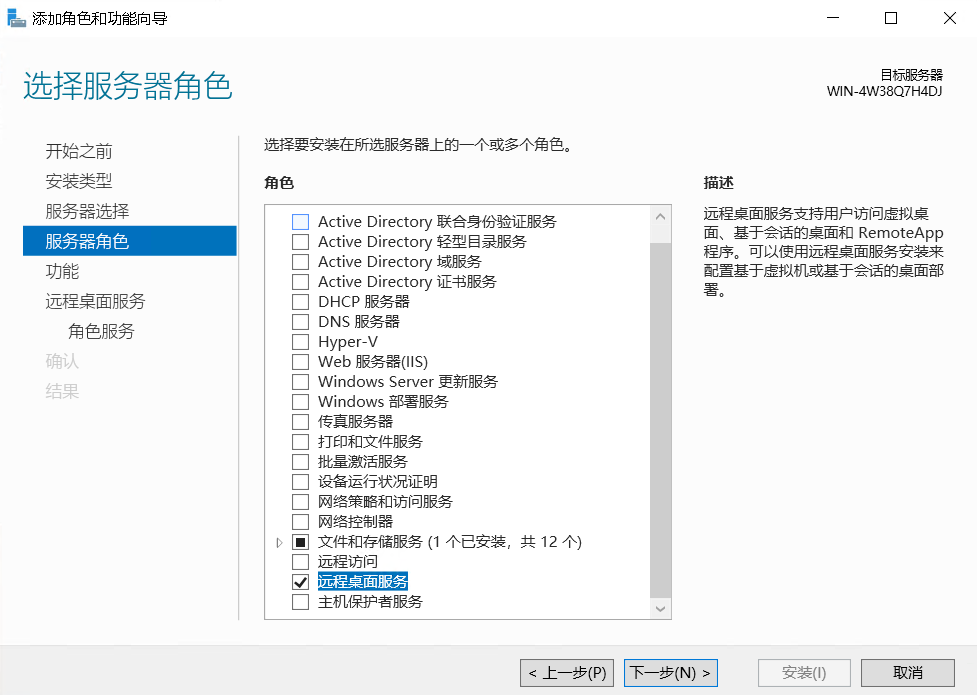
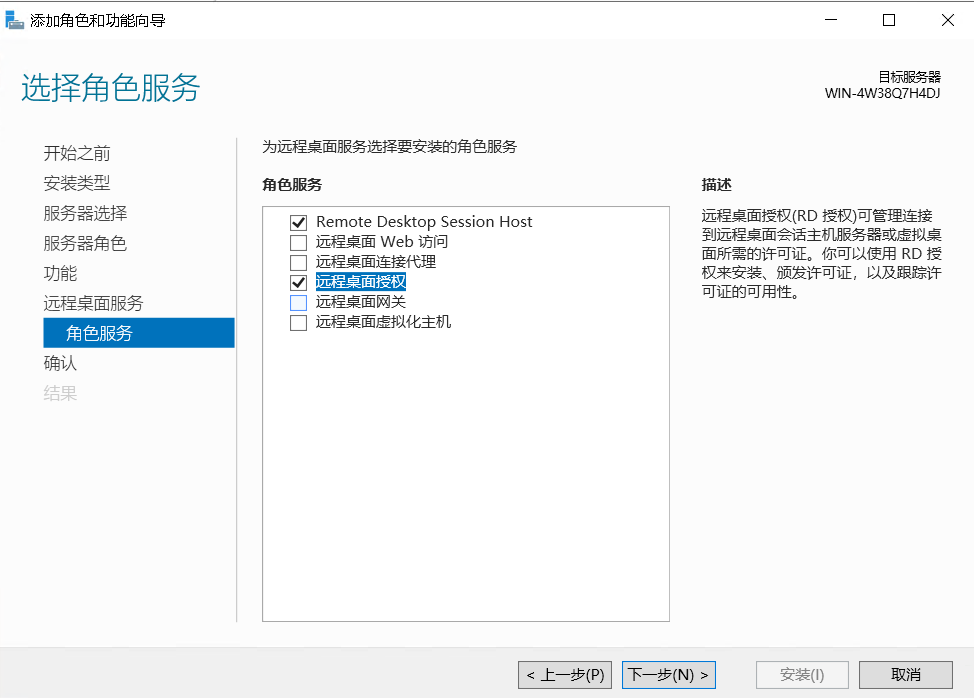
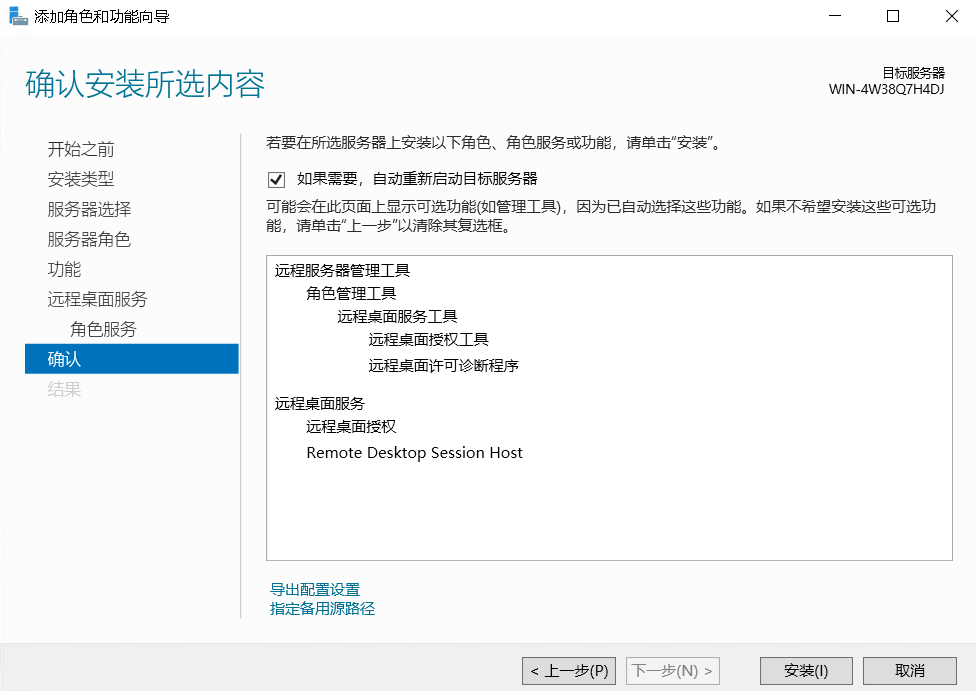
以上配置完成后即可使用多于2用户同时登陆,但使用期限为120天
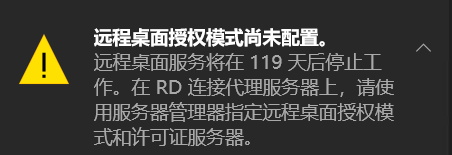
许可证服务器激活与安装#
打开服务器管理器 > 工具 > Remote Desktop Service > 远程桌面授权管理器,右键点击激活服务器,打开服务器激活向导
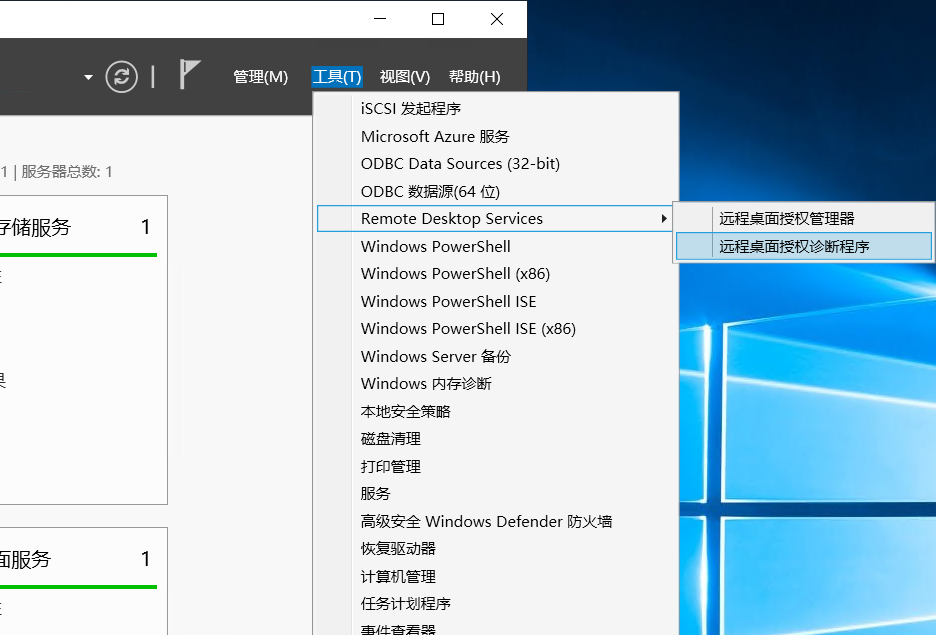
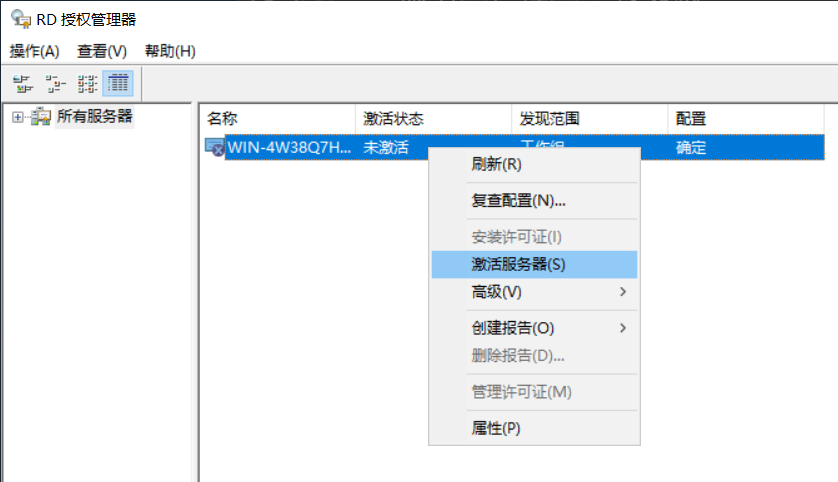
选择Web 浏览器连接方法,复制安装向导下一步展示的产品ID
以下激活许可证服务器仅用于个人测试环境
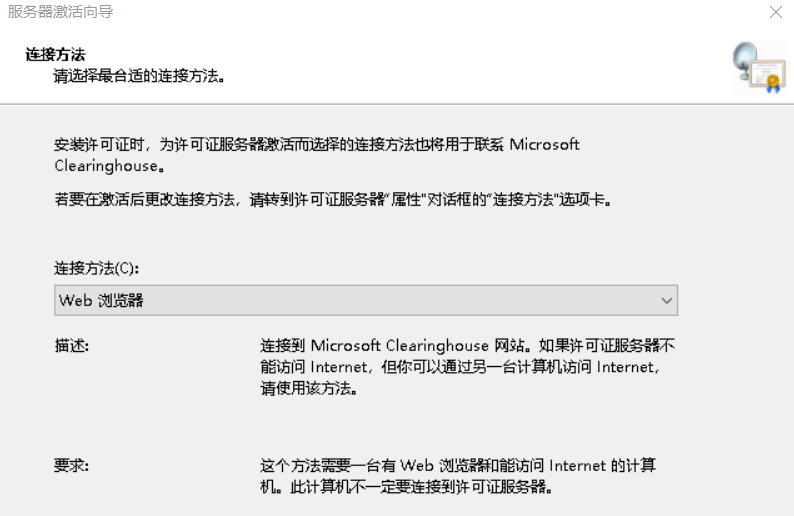

浏览器激活#
使用可以访问互联网的设备,浏览器打开https://activate.microsoft.com/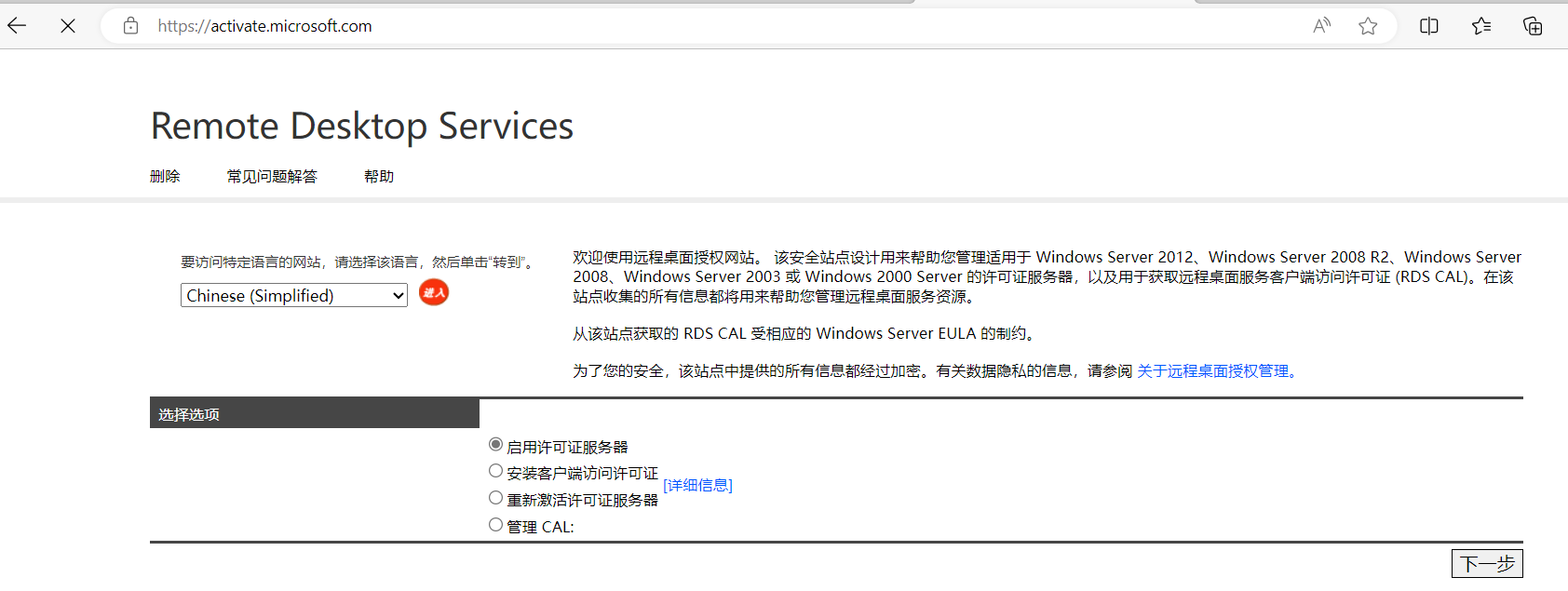
输入服务器激活向导展示的WindowsServer的产品ID,公司信息随意填写,点击下一步,拿到许可证服务器ID

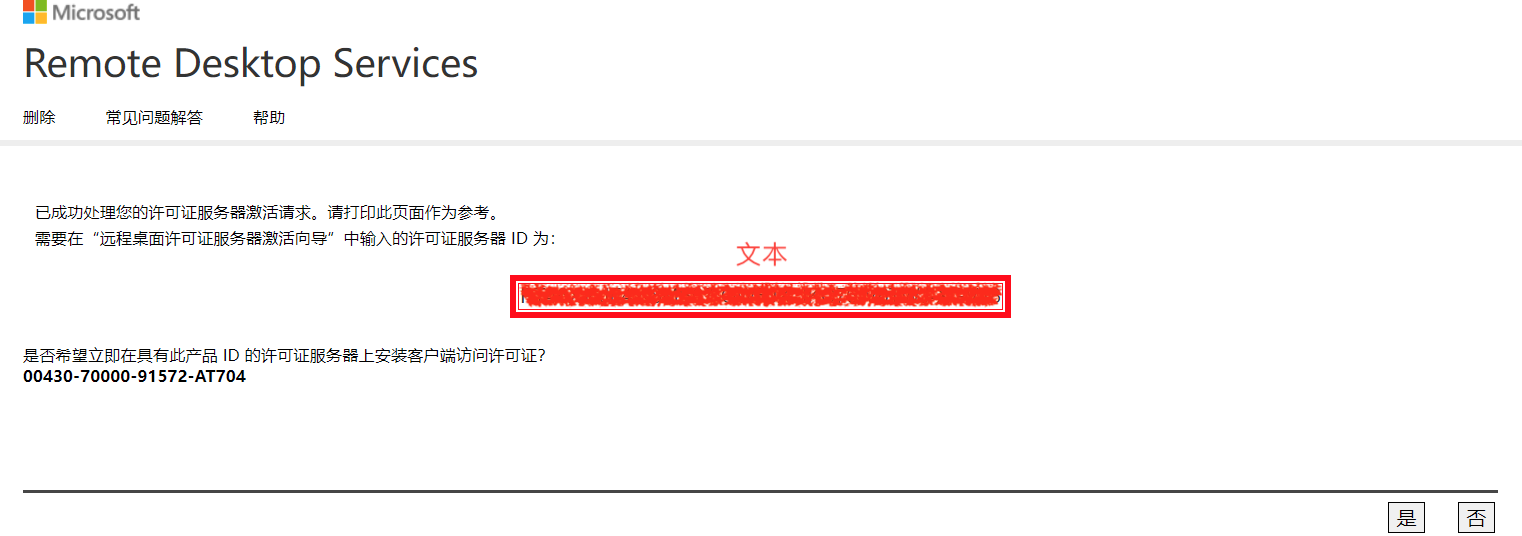
许可证程序选择企业协议,点击下一步
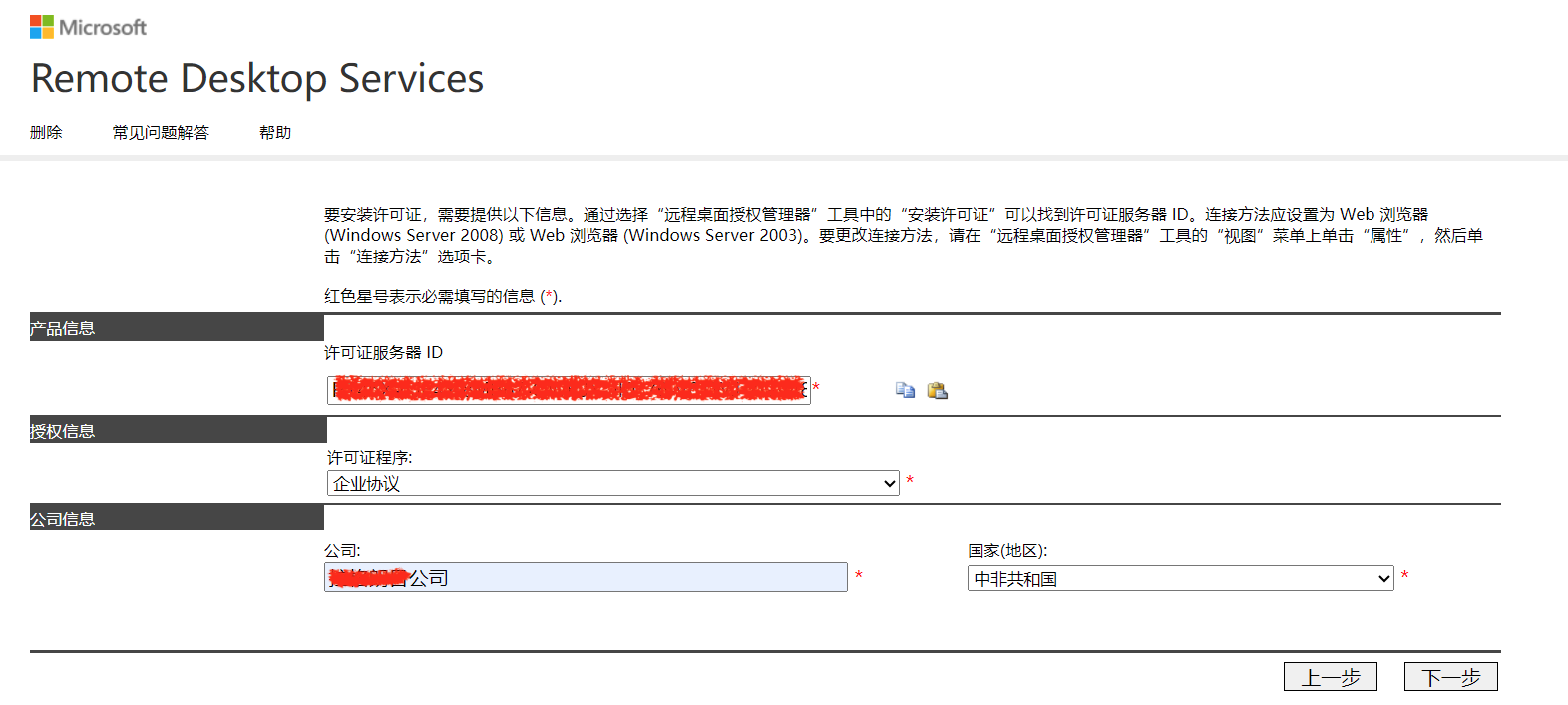
产品类型选择每设备客户端访问许可证,协议号码可以填写6565792,4954438,6879321或者5296992,数量可以按需求填写,点击下一步,拿到许可证密钥包ID
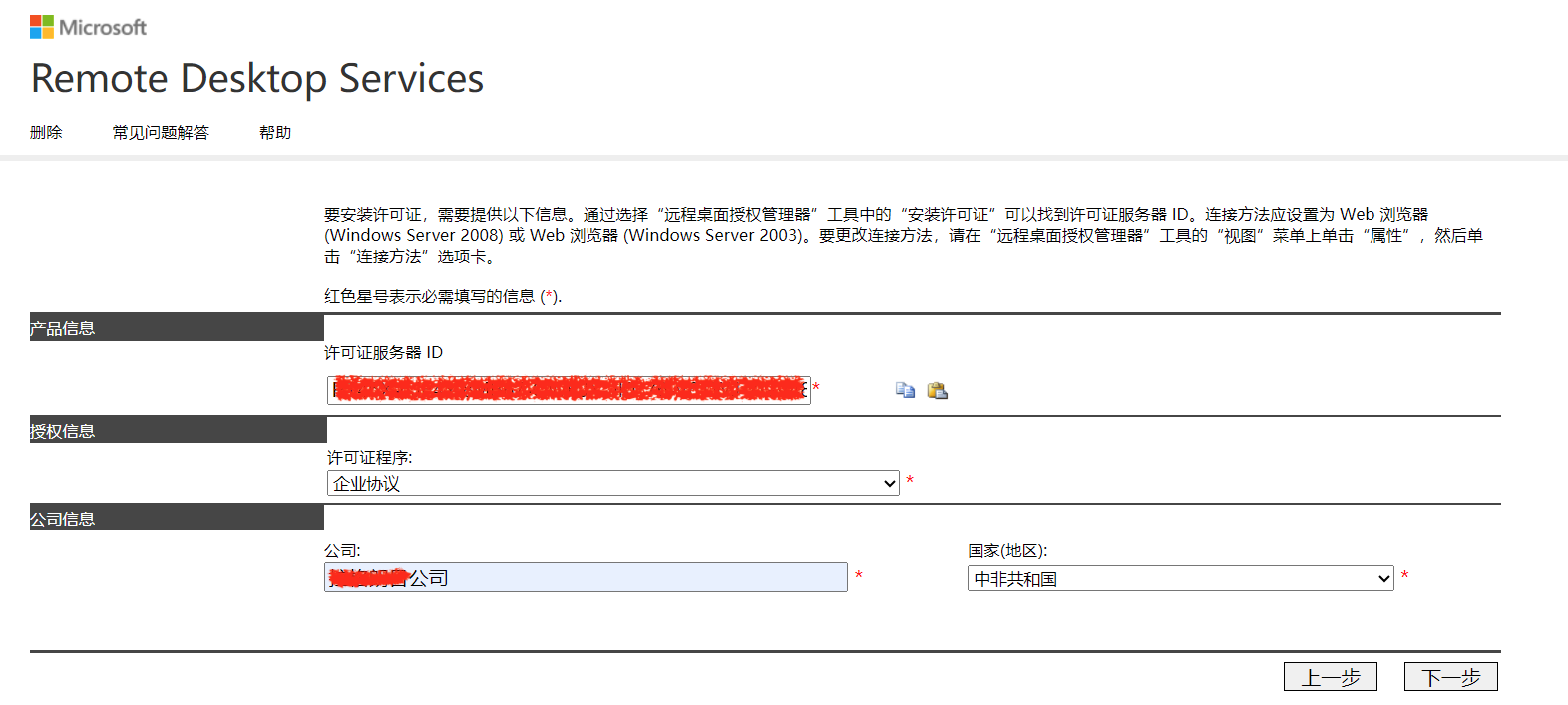
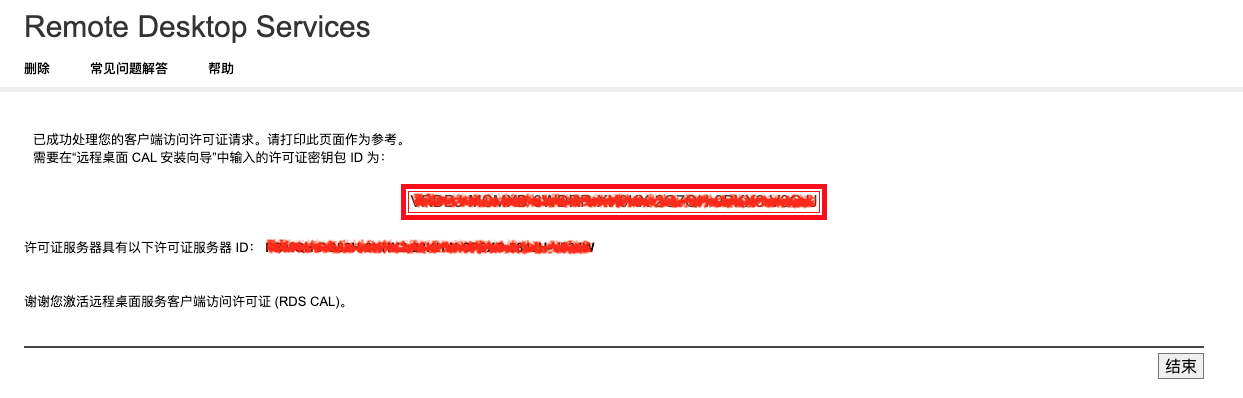
WindowsServer安装许可证#
回到WindowsServer继续激活许可证服务器,输入许可证服务器ID完成激活,并启动许可证安装向导
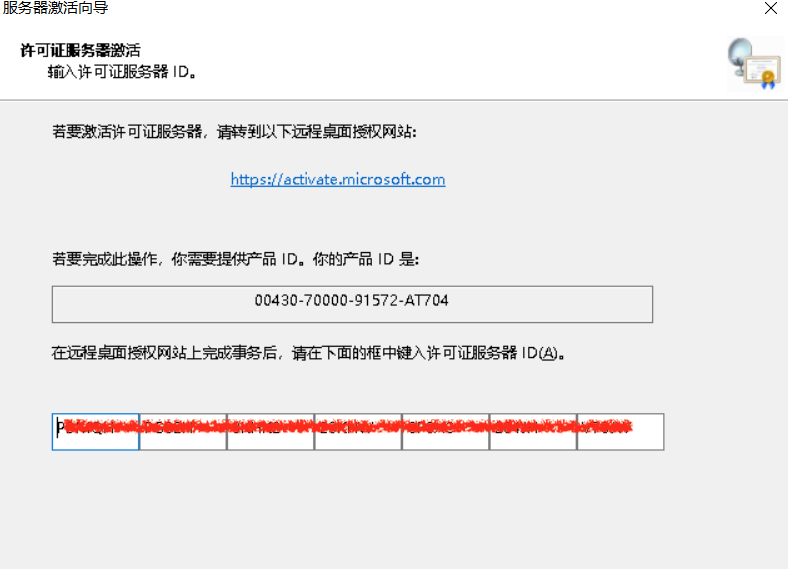
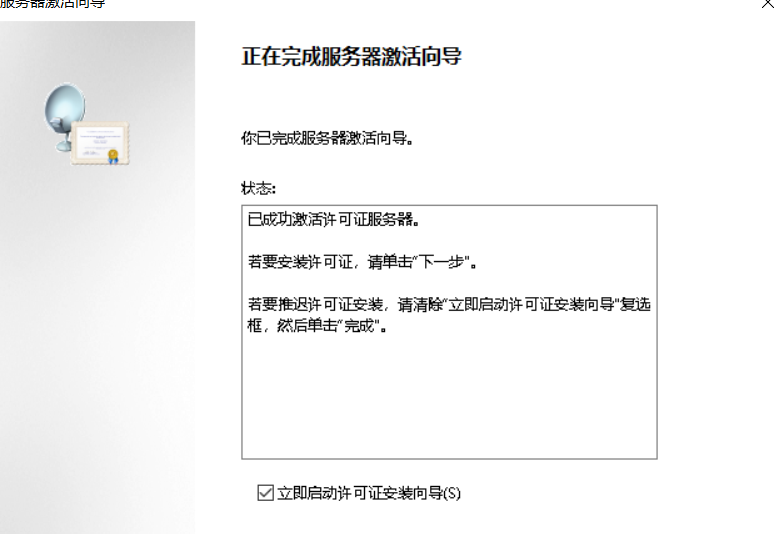
输入许可证密钥包ID完成许可证安装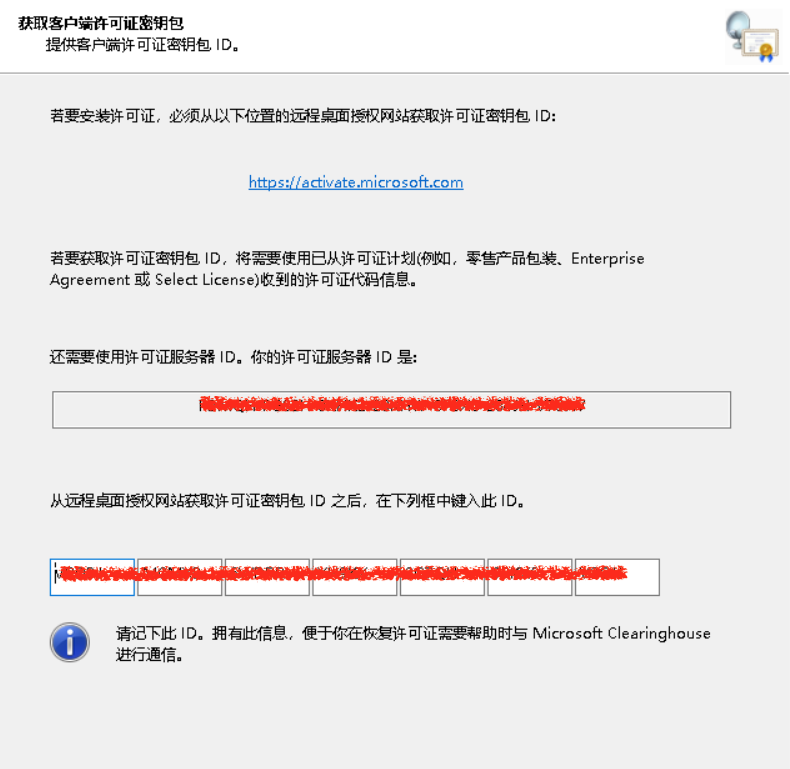
再次打开服务器管理器 > 工具 > Remote Desktop Service > 远程桌面授权管理器,可以看到当前服务器状态是已激活
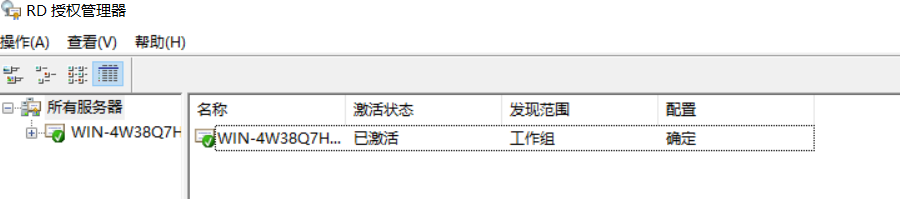
WindowsServer开启多用户远程登录 - This article is part of a series.
Part 1: This Article
Related
WindowsServer远程桌面多用户登录
·49 字·1 分钟
WindowsServer
WindowsServer2019应答文件制作
·228 字·2 分钟
WindowsServer
kvm部署WindowsServer2019
·692 字·4 分钟
KVM
WindowsServer